Activate Custom Properties
- General Overview
- Tips and Tricks
- Related Tools
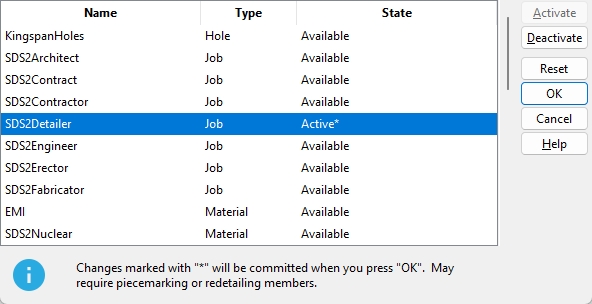
Name: The name of the custom property plugin. When the State of a plugin is made Active, the plugin Name is then listed on the Edit Schema window of that particular schema Type as the name of a set of plugin schema entries.
Type: Job or Member or Material or Bolt or Hole or Weld. This is the schema type of the plugin.
Job indicates that the plugin contains job custom properties.
Member indicates that the plugin contains member custom properties.
Material indicates that the plugin contains material custom properties.
Bolt, Hole, and Weld plugins may also be shown in this window.
State: Active or Active* or Available or Available*
Active (w/o an asterisk) means that the plugin is currently being used in your current Job. A
Leaf that matches the active plugin's Name appears on the Edit Properties window for the schema type. Each active plugin's Name is also listed on the Edit Schema window as the name of a set of plugin schema entries.
Active* (with an asterisk) means you selected the plugin and clicked the Activate button. When you press OK, this window closes and the State of the plugin is changed to Active (w/o an asterisk).
Available (w/o an asterisk) means that the plugin is available to be used in your current Job but is currently deactivated.
Available* (with an asterisk) means you selected the plugin and clicked the Deactivate button. When you press OK, this window closes and the State of the plugin is changed to Available (w/o an asterisk).
1. Select a plugin whose State is Available or Available*.
2. Press the Activate button.
3. The plugin's State is changed to Active*.
4. When you press OK to close this window, plugins that are Active* change to Active. This means the custom properties associated with those plugins now populate the Edit Properties and Edit Schema windows for that schema Type.
1. Select a plugin whose State is Active or Active*.
2. Press the Deactivate button.
3. The plugin's State is changed to Available*.
4. When you press OK to close this window, plugins that are Available* change to Available. The custom properties associated with the deactivated plugin(s) are removed from the Edit Properties and Edit Schema windows for that schema Type.
Warning: Deactivating a plugin for which users in your current Project have entered custom property information results in all of those entries being lost. You can activate that plugin again, but to restore the entries that have been lost, users will have to manually or parametrically make entries to those properties on the Edit Properties window. Also lost, but more easily recovered, will be any changes that were made to individual schema entries on the Add/Edit Schema Entry window.
Reset undoes any changes made since you opened this window.
OK (or the Enter key) saves the changes you made with the Activate or Deactivate buttons and closes the window.
Cancel (or the Esc key) closes this window without saving any changes.







